Recently we shared 5 hidden secret features of Samsung Galaxy mobile phones which are also present in other Google Android devices:
These secret features include button combinations and finger swipes. Today in this article, we are going to share another secret feature which is found in almost all Google Android devices whether its a mobile phone or tablet.
You might have noticed that the images, which we use in our mobile phone tutorials look real. The images look like we took a direct screenshot of the mobile phone UI just like you take a screenshot of Windows Desktop.
Many times people use cameras to take a picture of their mobile phone screen but it doesn't look good and you'll find many reflections and other elements ruining the picture. Wouldn't it be great if you could take a direct screenshot of your mobile phone using the same mobile phone?
Actually all Google Android devices come with a built-in button combination trick to take a screenshot on the device. You just need to press those buttons together and a screenshot will be automatically captured and saved in Gallery folder.
If you have a Google Android device (mobile phone or tablet), following method will help you in taking a screenshot on your device without using any 3rd party app and camera:
1. First of all go to your desired screen in your Android device and then press following buttons together:
For Samsung Galaxy mobile phones and tablets:
Press Power button and Home button together for a few seconds.
For other Google Android devices:
Press Power button and Volume Down button together for a few seconds.
For older Google Android devices:
Press Power button and Back button together for a few seconds.
OR
Press Home button and Back button together for a few seconds.
2. You'll need to press the buttons at the exact same time. If you press the buttons correctly, you'll hear camera shutter sound and the screen will flash for a moment.
3. Now the screenshot has been saved in Gallery folder. You'll also see a notification in the Status bar at the top.
That's it. Now you can share the fine screenshot of your mobile phone with anyone without worrying about your reflection and other things which used to capture in past...
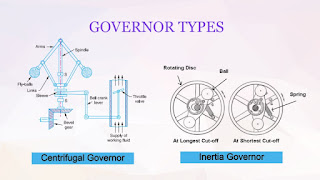













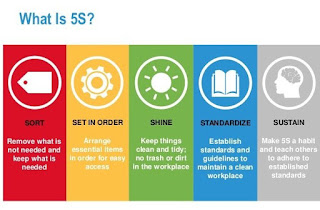
Comments
Post a Comment