Setting up Chromecast is easy, Google just wants to make you think it's really difficult. Well, at least that's what we thought when we first tried to follow its instructions. If you've been struggling to get started with this undoubtedly fantastic product, just stick to our simple set-up guide below.
Hardware
The Chromecast is a little HDMI dongle that connects to a HDMI port on your TV. It requires power to operate, and is charged via a USB port on the back of your TV or by connecting it to a wall outlet. Begin your Chromecast journey by plugging it into a spare HDMI port on your TV and connecting the charger. Switch your TV on and change its input to the same HDMI input that your Chromecast is connected to (as you will see in the pictures, ours is plugged into HDMI 2).
Software
Once you have connected the Chromecast dongle to your TV, use the browser on your smartphone or tablet to go to the site www.chromecast.com/setup. The page will redirect you directly to the Play Store download page for the dedicated Chromecast application. (Alternatively you can just browse the Play Store for the Chromecast app yourself, or click this link.INSTALL
Once downloaded you can then open the Chromecast application. The interface is similar to all Google applications, you will find the menu by pressing the three dashes at the top left. In there you will see the "devices" option, tap this to scan the network for your Chromecast dongle.
Once it is discovered, the Chromecast device name will be displayed both on your phone and your TV screen. Tap "set-up" to begin the process and select your country. On the next screen you will be asked to verify a code shared between both devices, tap "I see the code" and then name your Chromecast, if you wish. The last step is for your wireless router. Select your router from the list and enter the password. Chromecast will connect and download the latest software version if necessary. This can sometimes take a few minutes, but after that the installation is complete! Good job.
 Casting your first video
Casting your first video
Chromecast's numerous possibilities really deserve a separate article, but here is a simple example for playing a YouTube video on your TV. When you use certain applications on your smartphone or tablet, like YouTube, you'll notice a new icon on the screen: this is the Chromecast icon. Tapping this will automatically transfer the video to your television screen. It's worth noting that Chromecast is HD compatible and so the video will play in the highest resolution available.
Your smartphone now becomes a remote control. The Chromecast application runs in the background and you can use other applications simultaneously without interrupting the video.
Google wants the Chromecast to be adopted by everyone - just look at the price: at 35 USD it beats Apple and Amazon's TV services by a significant margin. But not just that, Google has also created a product that is, despite how it might first appear, very user-friendly. I hope we've proved that it is almost ready to use straight from the box. Thankyou.Keep visting!

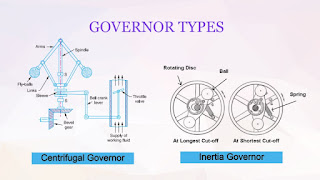



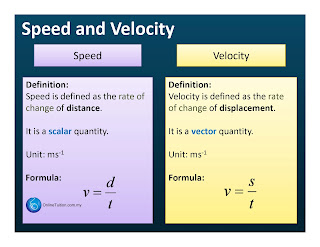










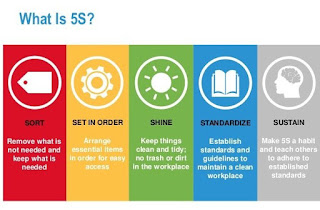
Comments
Post a Comment