Android Device Manager now has a new feature: you can add a lockscreen recovery message and phone number remotely, which will appear as a ''call owner'' button. Read on for more details.

While you might not think it’s likely to happen to you, it’s definitely nice to know that you at least have some kind of control over your device should it end up in someone else’s hands.
First and foremost, you need to make sure that you’ve enabled the service for your devices that are linked to your Google account by heading over to the Device Manager page (www.android.com/devicemanager). If it is the first time you’ve visited the page, it will ask for permission to act as an administrator for this service. What most people don’t realize is that just by logging onto this page and getting everything done here doesn’t complete the process. You also need to enable to features on your smartphone as well.
Update: Android Device Manager has added a ''call owner'' button right on the device lockscreen if your phone is lost and someone else finds it. Now in addition to the force lock with a password which can be set up on the website and app on one of your other devices or PC, you can also add a recovery message with a phone number (not from that phone of course). So, if it does indeed fall into the hands of someone honest and nice, then you could get your phone back a lot more easily. This feature seems so logical, I wonder why they only thought of adding it now!
Setting up Android Device Manager
The first thing to do to enable your device is to head to your Google Settings.
Once inside Google Settings, you will have access to the Device Manager option and this will bring up two selections that you can enable: Locate this device remotely and Allow remote lock and data factory reset. By default, the second option is disabled and once enabled, it will allow you to remotely lock your device and wipe it in case of theft.
When you’ve activated this option, a confirmation page will pop up that will confirm that you know what entitles enabling this option.
If you can’t find the icon for Google Settings or for some reason you don’t have it, you can also enable this in your Security portion of the Settings.
Once inside Security, head to Device Administrators and check off the Device Manager box to allow your device to be locked remotely.
Once that’s all said and done, you can now use Android Device Manager to remotely lock and wipe your device for whatever reason you deem necessary. While it may be a last ditch effort to protect your stored information on your device, it’s much better than having someone gain access to your personal Google accounts such as gmail and whatnot.
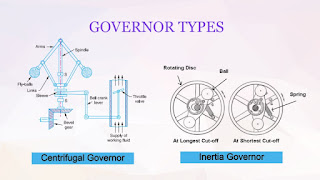













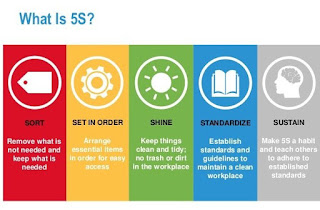
Comments
Post a Comment